Lesson 2: Creating a simple Block
This lesson provides a partially completed block that needs to have some features added to it to match the existing cta-complete block. All of the setup and files have been pre-configured as the focus here is to work with a block on its own without adding confusion around build tools and file locations.
These files can be found inside of the starter theme at: /wp-content/themes/10up-theme/includes/blocks.
If you are stuck or need help, refer to the cta-complete block as a reference or reach out to #10up-gutenberg in Slack for help
Learning Outcomes
- Learn how to add new attributes to a block.
- Use the RichText component and save the values to a block.
- Add an Inspector Control to a block.
- Displaying attributes on the frontend.
Here's the completed CTA block that we're going to build:
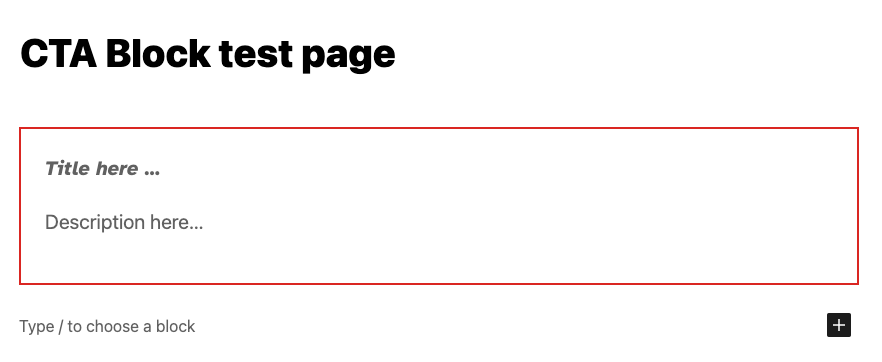
Tasks
1: Adding a new attribute: description
Add a new attribute to the cta-starter/block.json file that will store the description field. Attributes are how data is stored with a block. Here is a link to the official docs for reference and some more reading here. For reference, you can see the existing title attribute in the file. Don't forget to set the "type"!:
"title": {
"type": "string"
}
BONUS: Set the "example" output for description as "Venenatis saepe perspiciatis illum qui voluptatum sagittis nihil litora ipsum sequi, eiusmod tellus soluta, pulvinar! Nemo exercitationem hic risus fugit! Omnis, proident tempora perspiciatis nulla." For reference, you can see the existing title content under "example."
"title": "CTA Starter Example"
2: Adding a RichText component to manage the new attribute
We want the user to be able to visually edit the description right inline. To do this we need to add the actual editable text field to the markup of the block in the editor. This markup gets defined in the ExampleBlockEdit function in the cta-starter/edit.js file.
Before we can work with the description value we need to access the current value of the attribute. Gutenberg passes in an object containing the block attributes, a callback function to set the attributes to a new value and some other helpful values. To make it easier to work with we can use object deconstruction to get access to only the values we want to use. In this example, we have only pulled out the title so far but now need to access the description the same way.
const {
attributes,
setAttributes,
} = props;
const {
title,
} = attributes;
Next, in the same file, we can add a RichText component under the existing one for the title. This component can receive many props ( see the docs here for the full list ) but for now, we only need to specify the tagName, the value and onChange. Although not required, let's also add className, and placeholder. If you use the existing RichText being used for the title attribute, be sure to update any references to the title attribute to the new one we created. Once you have the attribute saved and retrieved correctly, move on to the next task!
Not sure what to use as values? Here you go:
<RichText
className="call-to-action-block__description"
tagName="p"
placeholder={__('Description here…', 'gutenberg-lessons')}
value={description}
onChange={(description) => setAttributes({ description })}
/>
See that setAttributes call? That's a function that is provided by the block API to set attributes for the block and you can read more about it here
3: Adding an optional field to the block
Now that we know how to add new attributes and use setAttributes to update them, we can a more complicated feature - let's add an optional CTA button!
When we're done, it will look like this:
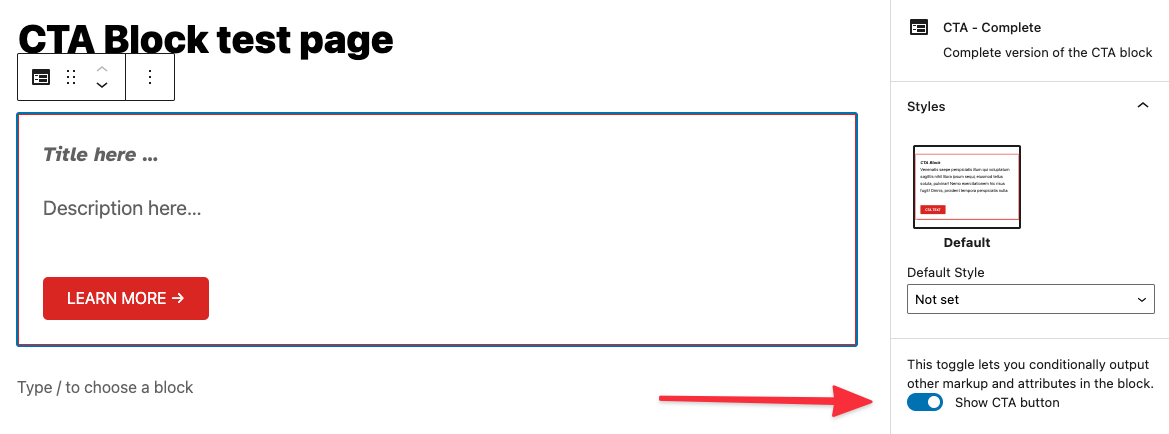
To do this, we need to manage three new pieces of data:
- Is the CTA enabled?
- The button text.
- The button link.
Add three more attributes to the cta-starter/block.json file for each of the new pieces of data with a default value and the appropriate type as needed. ( Refer to cta-complete/block.json if you get stuck )
One of them is NOT of the type string
Attributes we are adding:
showCTALinkctaLinkctaText
BONUS: Let's set some defaults for these new attributes:
ctaLink: "https://10up.com"ctaText: "Learn more →"
BONUS: Set the "example" output for each of these new attributes!
Next, we need to add a ToggleControl to the Inspector Sidebar for the block.
FYI, there are lots of useful pre-built components like this one you can use. Reference the pre-built components before building any new ones.
The InspectorControls component has already been added to the cta-starter/edit.js for you, this is a special type of component that uses a concept called SlotFill. This is how we can add the code here, but have it appear in the Block Inspector sidebar. All of the imports have already been set up for you so you can just add the new ToggleControl inside the PanelBody (don't forget to add your new attributes to the attribute object at the top of the ExampleBockEdit call!). Set the props for the component to update the attribute that controls if CTA is enabled ( Refer to cta-complete/edit.js if you get stuck )
place ToggleControl inside PanelBody:
<ToggleControl
label={__('Show CTA button', 'gutenberg-lessons')}
checked={showCTALink}
onChange={() => setAttributes({ showCTALink: !showCTALink })}
/>
Once that is in-place, we want to add a URLInput component to the Inspector Side bar. This will allow the user to set the URL that the CTA button links to. The issue here is that we only want to show this new control if the attribute that stores if the CTA is enabled is set to true. Give this a try and again refer to the completed example if you get stuck.
- We want to display the
URLInputcomponent just under ourToggleControland only ifshowCTALinkistrue. In React, we can do something like{showCTALink && ( ... )}
<URLInput
label={__('URL', 'gutenberg-lessons')}
value={ctaLink}
onChange={(ctaLink) => {
setAttributes({ ctaLink });
}}
/>
The next step is to add a new RichText component below the one for the description field that will manage the text of the CTA button. Be sure that this is only shown if the feature is enabled and that it sets and retrieves the associated attribute correctly.
- Remember how we conditionally showed
URLInputabove? We can do the same thing for this newRichTextcomponent. - NEW
RichTextcomponent props:className="call-to-action-block__link"tagName="a"placeholder={__('CTA here…', 'gutenberg-lessons')}value={ctaText}onChange={(ctaText) => setAttributes({ ctaText })}
A quick note on block UX best practices: Generally speaking, content such as text or setting a featured image should be input into the actual block and "settings" such as the CTA on/off toggle should be in the inspector toolbar.
4: Rendering the front-end
The intention for any block we create at 10up is to have the Block Editor experience match the front-end experience match as closely as possible. Update the cta-starter/markup.php to show the new attributes correctly ( including the optional CTA button ).
- Add
description, and conditionally showctaLink. - All data needed should be passed found in $attributes.
- Don't forget class names.
You may see in the primary div in the class declaration the following: <?php echo isset( $attributes['className'] ) ? esc_attr( $attributes['className'] ) : ''; ?>. When a block is selected, within the block inspector controls (right sidebar), you will see a toggle for Advanced and, within that, an input to optionally add Additional CSS class(es). This code included in the markup will display any custom / additional classes added here.
Next Steps
Congratulations! If you're here, you've created a block that should look and function the same as the cta-complete block. For this part of the training, get creative and add your feature to the block. Some ideas:
- Change the style of the block if the "Show CTA" toggle is turned on.
- Convert the toggle to a radio control.
- Add a control that allows you to open the LEARN MORE link in a new tab.